How to Play Steam Games on Quest 2 VR?
Can you play PC VR games on Meta Quest 2 headset?
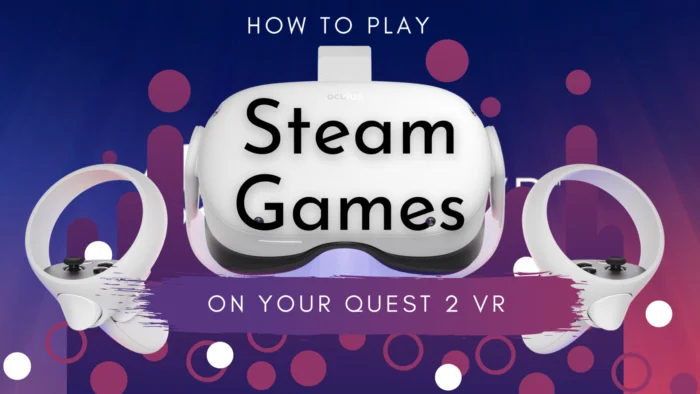
Let’s go through how to play Steam games on Quest 2.
The Meta Quest 2 is currently the most popular VR headset in the world. In the past, VR headsets required complicated setups with lots of wires, cameras around your room, and an expensive PC.
The Oculus Quest 2 does not require any of these additional items, it is a complete Standalone headset. This comes with some disadvantages like limited graphics and a limited selection of games though. With a few steps, you are fully capable of using your Quest 2 with Steam VR games.
If you already have a PC VR ready PC you can jump to step 2 to get to the setup. If you are not sure you do, or you need to purchase one we will cover that in the next section.
Table of Contents
- 1 What kind of PC Requirements Do I Need For PC VR and Quest 2?
- 2 Examples of PC VR Ready PC’s To Purchase
- 3 How to Play Steam Games with the Oculus Quest 2
- 4 Setup a Wired Connection to connect Quest 2 to PC
- 5 Setup Airlink to Play Steam Game on Quest 2
- 6 Setup Virtual Desktop on Quest 2 for Wireless PC VR
- 7 Final Thoughts on How to Play Steam Games on Quest 2 VR
What kind of PC Requirements Do I Need For PC VR and Quest 2?
First, you need a PC that is VR-ready. Not all PC’s have the processing power needed to play VR. PC VR (What Steam VR games are called) basically creates two versions of the game you are playing (one for each eye) and runs them at the same time. This means you need a pretty fancy PC in order to do that. It’s pretty likely that if you did not specifically purchase a GAMING PC you will not meet the requirements.
Let’s rule out some computers right off bat.
Computers That Will NOT Work with PC VR:
- MacBooks, or anything running MacOS
- Chromebooks
- Linux Computers
- Tablets or phones
- Xbox or Playstation
Although some of these devices can be pretty powerful, they will not work with PC VR or Steam games on your Quest 2 headset.*
Computers That WILL Work with PC VR:
If you have a PC or a Laptop running Windows, let’s continue. These are the minimum requirements for PC VR:
- CPU: Intel i5-4590 or AMD Ryzen 5 1500X
- RAM: 8GB or higher (prefer higher like 16 GB or 24GB)
- Windows 10 or Windows 11
NOTE: The important numbers on the CPU are the Intel i5 and Ryzen 5. Look at your computer specs and determine if yours has a 5 or greater in the CPU part. If yes, move on to RAM being more than 8GB and that it is running Windows 10 or Windows 11.
PC VR Graphics Card Requirements
If you are still all YES we come to the spot where most users will not pass. A VR-Ready PC requires a hefty graphics card.
Graphics Cards that will NOT work with PC VR
If you have a generic default integrated graphics card built into the motherboard, you will not meet the requirements. Most (but not all) laptops or PCs that cost less than $500 will fall into this category.
Will not work graphics card examples
- AMD Radeon Graphics
- Intel UHD Graphics
Graphics Cards that WILL work with PC VR
If your computer includes an NVIDIA Geforce graphics card or an AMD 400 Series and Up. You will likely be able to play PC VR. Please check out this list below to find your exact model. Some cards are not compatible at this time.
Supported GPUs for PC VR Quest 2 link
| NVIDIA GPU | Supported | Not Currently Supported |
| NVIDIA Titan Z |
X |
|
| NVIDIA Titan X |
X |
|
| NVIDIA GeForce GTX 970 |
X |
|
| NVIDIA GeForce GTX 1060 Desktop, 3GB |
X |
|
| NVIDIA GeForce GTX 1060 Desktop, 6GB |
X |
|
| NVIDIA GeForce GTX 1060M |
X |
|
| NVIDIA GeForce GTX 1070(all) |
X |
|
| NVIDIA GeForce GTX 1080(all) |
X |
|
| NVIDIA GeForce GTX 1650 |
X |
|
| NVIDIA GeForce GTX 1650 Super |
X |
|
| NVIDIA GeForce GTX 1660 |
X |
|
| NVIDIA GeForce GTX 1660 TI |
X |
|
| NVIDIA GeForce RTX 20-series (all) |
X |
|
| NVIDIA GeForce RTX 30-series* |
X |
*Please Note: NVIDIA 3050 (laptop) and 3050ti GPUs are not recommended for use with PC VR Quest 2 link.
| AMD GPU | Supported | Not Currently Supported |
| AMD 200 Series |
X |
|
| AMD 300 Series |
X |
|
| AMD 400 Series |
X |
|
| AMD 500 Series |
X |
|
| AMD 5000 Series |
X |
|
| AMD 6000 Series** |
X |
|
| AMD Vega Series |
X |
**Please note: the Radeon RX 6500 is not recommended for use with PC VR Quest 2 link.
NOTE: The main one to note here is that NVIDIA 3050 (laptop) and 3050ti GPUs and Radeon RX 6500 will not work great with VR. Cheaper deals that look great otherwise, will usually have one of these graphics cards in it and they are not recommended for PC VR gameplay.
Examples of PC VR Ready PC’s To Purchase
If your computer does not meet the requirements, here are some laptops and desktops on Amazon that do.
We do recommend a Desktop PC if at all possible to get a better value for your money. Computers quickly become out of date. It is almost impossible to purchase a computer “that will last you years”. Therefore if you are purchasing a PC, it is always best to spend the most you can to try and get the newest model, so you won’t have to upgrade again in another year as technology continues to advance.
PC VR Ready Desktops
PC VR Ready Laptops
Now that that is out of the way…
How to Play Steam Games with the Oculus Quest 2
There are 3 choices for playing PC VR with Quest 2.
- With a physical wire from your VR headset to your PC
- Wirelessly from your headset to your PC with Free Airlink Software
- Wirelessly from your headset to your PC with Paid Virtual Desktop Software
There are certain advantages and disadvantages to all options. Let’s break it down.
Setup a Wired Connection to connect Quest 2 to PC
You will need a USB-C cable to connect to the Quest 2. There is one that is included with the box, but it is very short. You will need to separately purchase one. They should be 15-ft or longer so you have some room to move around while playing VR. They also need to support USB 3. Anything above USB 3 will work but USB 3.1 is faster and USB 3.2 is the fastest.
Be sure to look at which connection your computer offers – a USB-C connector or a USB 3 connection to determine which you need first. If you have both, USB-C will offer a faster connection speed.
These are our recommendations from Amazon.
PC VR Quest 2 Link Cables
Install the Software
On your PC:
- Download and install the Quest 2 software on to your PC from the Meta website here. Look for the section that discusses Air Link and Link Cable and install the software.
- Download Steam and Steam VR On your PC (if you haven’t done so already both are free).
- Launch the Quest 2 app on your PC.
- Connect the USB-C cable to both your PC and the Quest 2 headset. Make sure you plug into a USB 3 Port on your PC. (The ports may have a blue color to them)
From your headset:
- Put on your headset, then press
- Hover and click over the clock on the left side of the universal menu. When Quick Settings appears, select it.
- When the Quest Link panel appears, Select System and then Quest Link.
- Select Launch Quest Link.
- Select the toggle next to Quest Link to enable access to Link. It should now also appear in the quick settings menu.
If you can’t enable Meta Quest Link:
- If you don’t see the Enable Link pop-up in the desktop app on your PC: log out of the PC software and log back in.
- If you don’t see the Launch Quest Link option under Settings on your headset: completely power off the headset and restart everything.
You should now have a working Meta Quest 2 linked to your PC via USB.
Once the setup is complete it will require a few more steps to get your Steam games working on the Quest 2 menu system.
- Once you are in the Oculus Rift Home Menu area ( the white titled background) you can scroll all the way to the end and select “Add Desktop View” (The plus sign at the end)
- From there you can select Steam as an option to have a shortcut to your Steam Desktop experience.
- Select any Steam VR game you want from Steam
- You may need to take your headset off to see if there is a prompt on your PC you need to select if nothing happens after a few moments
A final option is to select Desktop from the Rift menu and view your entire PC to launch Steam games that way.
*NOTE* A Wired connection allows for a stable connection to the PC and is not dependent on your internal home network setup. This is the EASIEST PC VR option to get going. You are limited by the cable/wires though, so some users will prefer a wireless option which is possible via Airlink or Virtual Desktop.
Setup Airlink to Play Steam Game on Quest 2
You can connect your Meta Quest 2 to your PC wirelessly via Free Meta Airlink Software. You need good wifi and a strong internal home network setup for wireless PC VR to work well. Let’s get it going.
On your PC:
- Launch the Quest 2 app on your PC.
On your Headset:
- Put on your headset, then press
- Select settings and then System then scroll down to Quest Link. Select the Toggle to turn it on.
- Select Use Air Link at the top of the Quest link dialog box.
- If it’s the first time you will need to review the requirements and then select continue.
- Select your PC and then select Pair.
- A code will show on your Quest 2. Take your headset off and confirm it is the same code you see on your PC screen. You may need to update the software or restart if the code does not appear.
- Finally, click confirm on the Desktop App.
You can now put the headset on and use AirLink to play Steam games. Follow the steps above under “Add Steam to Quest Link Menu“.
NOTE: Your PC SHOULD be connected to your router via an ethernet cable for the best results. That means running a physical cable from your Computer to the Internet Router. If you are connecting your PC to the router via WiFi, and then you ALSO want to connect the Quest 2 via WiFi to your PC too, you are asking a lot from your router. If you are having stuttering issues this is the first thing to check off, a hardwired PC to your router.
If you need a lengthy cord that will connect your PC to your Router, Here are our recommendations.
Setup Virtual Desktop on Quest 2 for Wireless PC VR
Virtual desktop is a paid software that makes connecting your Quest 2 headset to your PC somewhat easier. It also allows you to tweak the settings and perhaps (as reported by many) get better results than the free Airlink option.
On your Headset:
- You will need to Purchase Virtual Desktop on the Oculus Quest 2 store. This is the ONLY purchase you will need to make. There are lots of versions of Virtual Desktop but the Quest 2 version is the only one you need. Download and Install this app on your Oculus Quest 2.
On your PC:
- Then you need to install the Virtual Desktop streamer app on your PC. This is free.
- You will also need to download and install the Meta Quest PC app. Click this link and then select the Oculus Link Download Software button to set that up.
- Enter your Quest 2 username in the Virtual Desktop Streamer App.
On your Headset:
- Put on the Quest 2 headset and launch the Virtual Desktop app from your library of apps.
- After a few moments, a screen will pop up with your computer on it. Select it, and you should be connected and see your entire desktop computer inside the Quest 2.
- Select Launch Steam VR from the Virtual Desktop menu to load into Steam VR (Black titles floor with purple mountain background) and launch your games just like you have a Steam VR headset!
I personally use Virtual Desktop for 99% of my Steam VR and PC VR playing because I find it fast, quick and easy. The separate menu that is not related to Oculus makes it feel like it’s working more with Steam VR the way it should be.
Final Thoughts on How to Play Steam Games on Quest 2 VR
Can you play steam games on Quest 2? You most certainly can if you have the right PC and go through the setup options.
You have a few choices when it comes to how to play Steam games on Quest 2 VR. Some of them will be free, and some will require the purchase of a cable or software. Which one you pick ultimately depends upon you. Overall, once you have this working you will unlock access to thousands of VR games in the Steam VR library. Have fun!
The Oculus Quest 2 actually was rebranded to the Meta Quest 2. We use both titles throughout this article. You can read all about that and what that means in our article here.
*Above we mentioned that macOS and Linux computers will not work with Quest 2, which is true for 99.9% of the people reading this article. Some users have done some fancy dual boot into windows options to be able to connect the software, but usually, the graphics card doesn’t allow games to play. For the sake of this article… macOS and Linux will not be running a Quest 2.
Last update on 2025-04-12 / Affiliate links / Images from Amazon Product Advertising API